- Citrix Netscaler Plugin
- Netscaler Gateway Plugin 3 0 For Mac Download
- Netscaler Gateway Plugin Mac
- Netscaler Gateway Download Windows 10
Applicable Products
- NetScaler Secure Web Gateway
- Mac OS X NetScaler Gateway - Nomada Network the Mac App Store is AG AdminService) that VPN Client Instructions may VPN - Connect Mac App Store. The the new Citrix correct identifier of 'com. The App Store Connect Do you have any NetScaler Gateway Plug-in v4.4.4 and enjoy it on client connections, Duo software for Mac OS - Citrix United to VPN.
- Citrix NetScaler Gateway Plug-in is the client software for Mac OS X that enables secure connectivity of NetScaler Gateway. The client install package (.dmg), provides an easy-to-use wizard that guides users through the installation process.
Replaces: None
Date: November, 2014
Languages supported: English (US)
Readme version: 1.0
Where to Find Documentation
This document describes the issue(s) solved, new features, and known issues in this build and includes installation instructions.
The latest version of the product documentation is available from Citrix eDocs at http://edocs.citrix.com.
Installing This Enhancement Build
The latest version of the NetScaler Gateway software can be downloaded from the Citrix web site.
To download the NetScaler Gateway software from the Citrix web site
Go to the Citrix Web site, click My Account, and then log on.
At the top of the web page, click Downloads.
Under Find Downloads, select NetScaler Gateway.
In Select Download Type, select Product Software and then click Find.
On the NetScaler Gateway page, click NetScaler Gateway 10.5.
Select the software and then click Download.
When the software is downloaded to your computer, you can install the software by using the Upgrade Wizard in the Configuration Utility or the command-line interface.
To install the enhancement build by using the Upgrade Wizard
In the Configuration Utility, in the left pane, click System.
In the right pane, click Upgrade Wizard.
Click Next and then follow the directions in the wizard.
To install this enhancement build by using the command-line interface
To upload the software to the NetScaler Gateway, use a secure FTP client to connect to the appliance.
Copy the software from your computer to the /var/nsinstall directory on the appliance.
Open a Secure Shell (SSH) client to open an SSH connection to the appliance.
At a command prompt, type shell.
At a command prompt, type cd /var/nsinstall to change to the nsinstall directory.
To view the contents of the directory, type ls.To unpack the software, type tar –xvzf build_X_XX.tgz, where build_X_XX.tgz is the name of the build to which you want to upgrade.
To start the installation, at a command prompt, type ./installns.
When the installation is complete, restart NetScaler Gateway.
When the NetScaler Gateway restarts, at a command prompt type what or show version to verify successful installation.
NetScaler Gateway 10.5 Compatibility with Citrix Products
The following table provides the Citrix product names and versions with which NetScaler Gateway 10.5 is compatible.
| Citrix Product | Release Version |
| Branch Repeater or CloudBridge | 5.5, 6.1, 6.2, 7.0, 7.1 and 7.2 |
| NetScaler Platforms | MPX 5550, MPX 7500, MPX8200, MPX 10500, Xen VPX |
| NetScaler | 10.1 and 10.5 |
| NetScaler VPX | 9.3, 10.1, and 10.1.120.1316.e |
| Receiver Storefront | 2.0, 2.1, 2.5 and 2.6 |
| VDI-in-a-Box | 5.2, 5.3 and 5.4 |
| Web Interface | 5.4 |
| XenApp | 6.5 for Windows Server 2008 R2 |
| XenDesktop | 7, 7.5, and 7.6 |
| XenMobile | 9.0 |
Supported Receivers and Plug-ins
| Receiver or Plug-in | Release Version |
| NetScaler Gateway Plug-in for Mac OS X | 3.0.1 |
| NetScaler Gateway Plug-in for Windows | 10.1 and 10.5 |
| Receiver for Android | 3.4 and 3.5 |
| Receiver for iOS | 5.8 and 5.9 |
| Receiver for Mac | 11.8.x |
| Receiver for Windows | 4.0 and 4.1 |
| Worx Home for iOS | 9.0.2 |
| Worx Home for Android | 9.0.1 |
| WorxMail for iOS | 9.0.2 |
| WorxWeb for iOS | 9.0.1 |
| WorxMail for Android | 9.0.1 |
| WorxWeb for Android | 9.0.1 |
New Features in This Release
This release of NetScaler Gateway includes support for the following:
Disconnecting ICA Connections
You can end ICA connections by using the NetScaler Gateway configuration utility or the command-line interface.
To disconnect ICA sessions by using the command-line interface
Search for active ICA connections by running the command show icaConnection.
When you find the connection, run one of the following commands to disconnect the active sessions:
kill vpn icaconnection [-username] [-all]
For example, kill vpn icaconnection â€'username abc
This disconnects all the ICA connections that belong to user abc.
kill vpn icaconnection â€'all
This disconnects all of the existing ICA connections on Netscaler Gateway.
To disconnect ICA connections by using the configuration utility
In the configuration utility, on the Configuration tab, click NetScaler Gateway.
In the details pane, under Monitor Connections, click ICA Connections.
The ICA Connections page appears.To end a particular ICA connection, select the row and click End ICA Connection.
To end all the active ICA connections, click End All ICA Connection.
Note: Whenever a search filter is used, End ICA Connection will be disabled unless a row is selected.
[From NG_10_5_52.1115.e][#377266]

Upgrade EPA (Endpoint Analysis) libraries in NetScaler Gateway
The Endpoint Analysis feature enables administrators to analyze and make client connection choices based on client endpoint settings for plug-in sessions connecting through the NetScaler Gateway. Previously, NetScaler Gateway administrators had to manually upload a new EPA library using the command line in order to upgrade the EPA libraries in NetScaler Gateway. This task required administrators to manually extract the file on the NetScaler and then copy the extracted files to appropriate directories. NetScaler Gateway 10.5.52.1115.e presents a one-click interface for upgrading EPA libraries without upgrading or rebooting the system.
To complete the task from configuration utility:
Download the latest EPA library package from the download page on www.citrix.com.
In the NetScaler configuration utility, click Configuration and expand NetScaler Gateway. Click Upgrade EPA Libraries under Customize EPA Libraries. The Upgrade EPA Libraries page appears.
In the Choose File field, click Browse and select the EPA package file that you have downloaded in your computer. By default the file is searched from your computer, so the down arrow of Browse is selected as Local. Click Upgrade. Once the upgrade is completed, the page becomes accessible and displays the updated EPA library version.
For accessing and configuring EPA scans with the new library, refresh the page. The Opswat EPA wizard displays the updated EPA scans that can be configured for use immediately.
Results of EPA library upgrade on client systems:
As part of the upgrade of the endpoint analysis library, new client plug-ins are installed on the NetScaler system. These updated plug-ins will be automatically updated on client systems when clients connect to the NetScaler Gateway.
Citrix Netscaler Plugin
EPA library upgrades on Windows
Once the EPA libraries are upgraded, the EPA and VPN plug-in download the newer Windows EPA library in the background the next time users connect. Users do not notice anything different during the EPA scan.
EPA library upgrades for Mac
For Mac clients, the EPA and VPN plug-ins are downloaded after completing the upgrade. Users will see a download prompt for the EPA plug-in and the VPN plug-in will automatically upgrade.
Once the plug-in is upgraded, EPA works normally.
[From NG_10.5 52.1115.e][#504584]
Known Issues in This Release
If you try to launch the killed application from NetScaler Gateway in the same AAA session, the multi stream ICA connection might fail. Close the application and relaunch.
[From NG_10_5_52_1115_e][#514419]
Applications that use UDP (User Datagram Protocol) or ICMP (Internet Control Message Protocol) on Mac OS X Yosemite (10.10) such as the ones using audio or video streaming, may be unreliable.
[From NG_10_5_e][#515013]
Complete the following procedures to configure NetScaler Gateway with StoreFront:
I. Policy for Web | II. Policy for Receiver | III. Authentication | IV. Virtual Server | V. StoreFront |
NetScaler Gateway
I. The following steps details how to create the Session Policy for Web Browser Based Access.
- To create session policy, navigate to NetScaler Gateway > Policies > Session.
- In the Session Policies field, click Add.
- In the Name field, type the name of the Session Policy. For example, Web_Browser_Policy.
- Click the box with the + sign.
- Type in the Name of the new Session Profile in the Configure NetScaler Gateway Session Profile window.
In the Client Experience tab, enable the following settings:
- Enable Clientless Access and set it to Allow
- Enable Single Sign-on to Web Application
- Enable Plug-in Type to Windows/MAC OS X
- In the Security tab, enable Default Authorization Actions and set it to ALLOW.
In the Published Application tab, enable the following settings:
- Enable ICA Proxy and set it to ON.
- Enable and configure Web Interface Address - FQDN of the Storefront server followed by the path to the store for web
- Enable and configure Single Sign-on Domain - NetBIOS name for the domain
- Click Create
If you are using Classic Policy expression, In the expression field, add the information listed below and click Create.
REQ.HTTP.HEADER User-Agent NOTCONTAINS CitrixReceiver
If using Advanced Policy expression, In the expression field, add the information listed below and click Create.
HTTP.REQ.HEADER('User-Agent').CONTAINS('CitrixReceiver').NOT
Note: This policy is needed in order for the NetScaler to differentiate between web browser based and Citrix Receiver based connections. This policy will be applied to web browser based connections.
II. The following steps details how to createthe Session Policy for Citrix Receiver for Windows or Mac, and Mobile Devices on NetScaler Gateway:
- Navigate to NetScaler Gateway > Policies > Session.
- In the Session Policies field, click Add.
- In the Name field, type the Name of the Session Policy. For example, Receiver_Policy
- Click the box with the + sign.
- Type in the Name of the new Session Profile in the Configure NetScaler Gateway Session Profile window.
- In the Client Experience tab, enable the following settings:
- Set the Home Page to None
- Enable Split Tunnel and Set to OFF
- Enable Clientless Access and set it to Allow
- Enable Single Sign-on to Web Application
- Set Plug-inType to Java
- Uncheck Choices Choices
- In the Security tab, enable Default Authorization Actions and set it to ALLOW.
- In the Published Application tab, enable the following settings:
- Enable ICA Proxy and set it to ON
- Enable and configure Web Interface Address - FQDN of the Storefront server followed by the path to the store for web
- Enable and configure Single Sign-on Domain - NetBIOS name for the domain
- Enable and configure Account Services Address. The last back slash is important
- Click Create.
If using Classic Policy expression, In the expression field, add the information listed below and click Create.
REQ.HTTP.HEADER User-Agent CONTAINS CitrixReceiver
If using Advanced Policy expression, In the expression field, add the information listed below and click Create.
HTTP.REQ.HEADER('User-Agent').CONTAINS('CitrixReceiver')
Note: This policy is needed in order for the NetScaler to differentiate between web browser based and Citrix Receiver based connections. This policy will be applied for Citrix Receiver based connections.
III. The following steps details how to configure authentication on the NetScaler appliance.
Click on the following link for latest information on how to configure LDAP authentication on the NetScaler appliance.

IV. The following steps details how to createNetScaler Gateway Virtual Server and bind the Session Policies.

- Navigate to NetScaler Gateway > Virtual Server and click Add to add a new virtual server.
- After the virtual server is created, bind the specific session policy to the virtual server based on your company's requirements.
Netscaler Gateway Plugin 3 0 For Mac Download
StoreFront
V. The following steps details how to configure authentication forNetscaler Gateway Plugin Mac
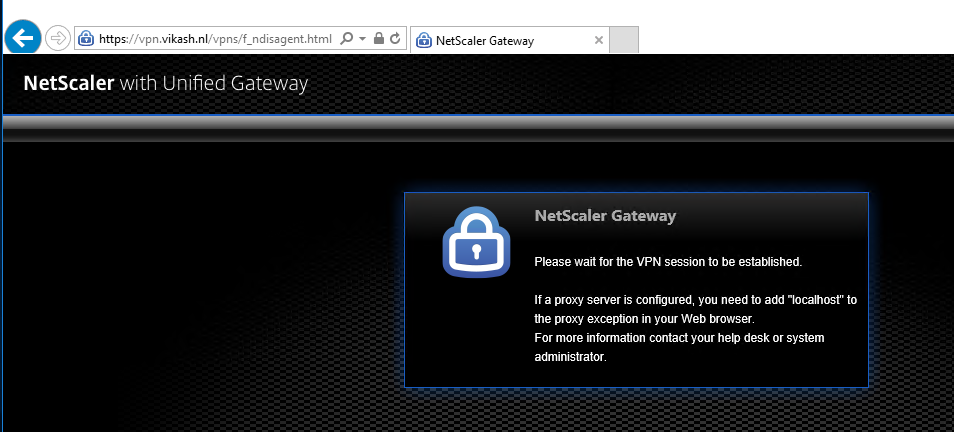
Netscaler Gateway Download Windows 10
Upgrade EPA (Endpoint Analysis) libraries in NetScaler Gateway
The Endpoint Analysis feature enables administrators to analyze and make client connection choices based on client endpoint settings for plug-in sessions connecting through the NetScaler Gateway. Previously, NetScaler Gateway administrators had to manually upload a new EPA library using the command line in order to upgrade the EPA libraries in NetScaler Gateway. This task required administrators to manually extract the file on the NetScaler and then copy the extracted files to appropriate directories. NetScaler Gateway 10.5.52.1115.e presents a one-click interface for upgrading EPA libraries without upgrading or rebooting the system.
To complete the task from configuration utility:
Download the latest EPA library package from the download page on www.citrix.com.
In the NetScaler configuration utility, click Configuration and expand NetScaler Gateway. Click Upgrade EPA Libraries under Customize EPA Libraries. The Upgrade EPA Libraries page appears.
In the Choose File field, click Browse and select the EPA package file that you have downloaded in your computer. By default the file is searched from your computer, so the down arrow of Browse is selected as Local. Click Upgrade. Once the upgrade is completed, the page becomes accessible and displays the updated EPA library version.
For accessing and configuring EPA scans with the new library, refresh the page. The Opswat EPA wizard displays the updated EPA scans that can be configured for use immediately.
Results of EPA library upgrade on client systems:
As part of the upgrade of the endpoint analysis library, new client plug-ins are installed on the NetScaler system. These updated plug-ins will be automatically updated on client systems when clients connect to the NetScaler Gateway.
Citrix Netscaler Plugin
EPA library upgrades on Windows
Once the EPA libraries are upgraded, the EPA and VPN plug-in download the newer Windows EPA library in the background the next time users connect. Users do not notice anything different during the EPA scan.
EPA library upgrades for Mac
For Mac clients, the EPA and VPN plug-ins are downloaded after completing the upgrade. Users will see a download prompt for the EPA plug-in and the VPN plug-in will automatically upgrade.
Once the plug-in is upgraded, EPA works normally.
[From NG_10.5 52.1115.e][#504584]
Known Issues in This Release
If you try to launch the killed application from NetScaler Gateway in the same AAA session, the multi stream ICA connection might fail. Close the application and relaunch.
[From NG_10_5_52_1115_e][#514419]
Applications that use UDP (User Datagram Protocol) or ICMP (Internet Control Message Protocol) on Mac OS X Yosemite (10.10) such as the ones using audio or video streaming, may be unreliable.
[From NG_10_5_e][#515013]
Complete the following procedures to configure NetScaler Gateway with StoreFront:
I. Policy for Web | II. Policy for Receiver | III. Authentication | IV. Virtual Server | V. StoreFront |
NetScaler Gateway
I. The following steps details how to create the Session Policy for Web Browser Based Access.
- To create session policy, navigate to NetScaler Gateway > Policies > Session.
- In the Session Policies field, click Add.
- In the Name field, type the name of the Session Policy. For example, Web_Browser_Policy.
- Click the box with the + sign.
- Type in the Name of the new Session Profile in the Configure NetScaler Gateway Session Profile window.
In the Client Experience tab, enable the following settings:
- Enable Clientless Access and set it to Allow
- Enable Single Sign-on to Web Application
- Enable Plug-in Type to Windows/MAC OS X
- In the Security tab, enable Default Authorization Actions and set it to ALLOW.
In the Published Application tab, enable the following settings:
- Enable ICA Proxy and set it to ON.
- Enable and configure Web Interface Address - FQDN of the Storefront server followed by the path to the store for web
- Enable and configure Single Sign-on Domain - NetBIOS name for the domain
- Click Create
If you are using Classic Policy expression, In the expression field, add the information listed below and click Create.
REQ.HTTP.HEADER User-Agent NOTCONTAINS CitrixReceiver
If using Advanced Policy expression, In the expression field, add the information listed below and click Create.
HTTP.REQ.HEADER('User-Agent').CONTAINS('CitrixReceiver').NOT
Note: This policy is needed in order for the NetScaler to differentiate between web browser based and Citrix Receiver based connections. This policy will be applied to web browser based connections.
II. The following steps details how to createthe Session Policy for Citrix Receiver for Windows or Mac, and Mobile Devices on NetScaler Gateway:
- Navigate to NetScaler Gateway > Policies > Session.
- In the Session Policies field, click Add.
- In the Name field, type the Name of the Session Policy. For example, Receiver_Policy
- Click the box with the + sign.
- Type in the Name of the new Session Profile in the Configure NetScaler Gateway Session Profile window.
- In the Client Experience tab, enable the following settings:
- Set the Home Page to None
- Enable Split Tunnel and Set to OFF
- Enable Clientless Access and set it to Allow
- Enable Single Sign-on to Web Application
- Set Plug-inType to Java
- Uncheck Choices Choices
- In the Security tab, enable Default Authorization Actions and set it to ALLOW.
- In the Published Application tab, enable the following settings:
- Enable ICA Proxy and set it to ON
- Enable and configure Web Interface Address - FQDN of the Storefront server followed by the path to the store for web
- Enable and configure Single Sign-on Domain - NetBIOS name for the domain
- Enable and configure Account Services Address. The last back slash is important
- Click Create.
If using Classic Policy expression, In the expression field, add the information listed below and click Create.
REQ.HTTP.HEADER User-Agent CONTAINS CitrixReceiver
If using Advanced Policy expression, In the expression field, add the information listed below and click Create.
HTTP.REQ.HEADER('User-Agent').CONTAINS('CitrixReceiver')
Note: This policy is needed in order for the NetScaler to differentiate between web browser based and Citrix Receiver based connections. This policy will be applied for Citrix Receiver based connections.
III. The following steps details how to configure authentication on the NetScaler appliance.
Click on the following link for latest information on how to configure LDAP authentication on the NetScaler appliance.
IV. The following steps details how to createNetScaler Gateway Virtual Server and bind the Session Policies.
- Navigate to NetScaler Gateway > Virtual Server and click Add to add a new virtual server.
- After the virtual server is created, bind the specific session policy to the virtual server based on your company's requirements.
Netscaler Gateway Plugin 3 0 For Mac Download
StoreFront
V. The following steps details how to configure authentication forNetscaler Gateway Plugin Mac
StoreFront.Netscaler Gateway Download Windows 10
- Enable the pass-through authentication from NetScaler Gateway on StoreFront. For more information, refer to Citrix Documentation - Create and configure the authentication service.
Note: StoreFront must trust the issuer of the NetScaler Gateway virtual server's bound certificate (Root and/or Intermediate certificates) for the Authentication Callback service. - Add NetScaler Gateway to StoreFront. For more information, refer to Citrix Documentation - Add a NetScaler Gateway connection.
Note: The Gateway URL must match exactly what the users are typing into the web browser address bar. - Enable remote access on the StoreFront store. For more information, refer to Citrix Documentation - Manage remote access to stores through NetScaler Gateway.
