Still, thinking which Android Emulator is the best among Bluestacks and Nox App Player? Well, we have got you covered and answered this question in this post. We have compared Bluestacks vs Nox App Player in different domains like features, user-interface, system requirements, and other fields.
- BlueStacks also has investments from tech giants like Samsung, Qualcomm, and AMD. That's pretty good pedigree when it comes to trusting the creators of the app. You could take my word for it when I say that the BlueStacks app is safe, but you don't have to. We ran BlueStacks through a number of antivirus scans and here are the results.
- Bluestacks adalah emulator android untuk perangkat pc, bluestacks sangat lancar ketika saya jalankan di laptop dengan spesification Inte Celeron N2840, Intel.
- If merely changing the graphic mode doesn't work, you can always increase the number of CPU cores and RAM allocated to Bluestacks and provided it a little more juice to run. Launch Bluestacks by double-clicking on its desktop shortcut icon or search for the application in the windows search bar (Windows key + S).
- Dec 08, 2020 Here, you will see the option to allocate CPU cores and RAM at the top of the page. To enhance the performance of BlueStacks on your computer, allocate more CPU cores and RAM than already assigned. To do so, click on the arrows next to CPU and RAM respectively and select the desired values.
Operating System: 64-bit version of the following operating systems: Windows 7 SP1 / Windows 8 / Windows 8.1 / Windows 10 Processor: Intel Core i5-2500K @ 3.3 GHz or AMD FX-8120 @ 2.6 GHz RAM: 8GB Video card: Nvidia GeForce GTX 670 or AMD Radeon HD7970 / R9 280X or better (2048MB VRAM) Hard Drive: 30GB DirectX: 11 Sound: DirectX Compatible Sound Card with latest drivers Supported Controllers.
We have also announced our winner in the end so does give this post a full read to know which is the best Android Emulator among Bluestacks vs Nox App Player.
Bluestacks vs Nox App Player – Detailed Comparison
Bluestacks: Overview
Bluestacks is an Android Emulator that was developed back in 2011 by Bluestacks.Inc. Since then, Bluestacks has been emerging in the global market because of the functionality it has been delivering. Bluestacks has implemented its LayerCake algorithm embedding technology that utilizes PC hardware to run Android environments and applications. Bluestacks easily allows you to run an Android environment in a PC that works way better and faster than a flagship mobile phone. Bluestacks has a user base of over 210 million and counting.
Nox App Player: Overview
Nox App Player is an Android Emulator that was developed by a team of developers in Hong Kong in 2015. Even though Nox App Player was launched after four years of Bluestacks, the Nox Player was successful in getting a user-base of 150 million across the world. The core functioning of the Nox App Player was the same as Bluestacks that is to run Android apps, but still Nox App Player has some significant different factors that keep it a competition to Bluestacks.
Key Features
Bluestacks: Key Features & Benefits
Bluestacks 1 Cpu Core I7
Bluestack is the most experienced and reliable Android Emulator it is still growing and appending new features that can enhance the experience of the users. Here are some parts of Bluestacks:
- Key Mapping: Bluestacks allows you to map your keys according to your key preferences. You can adjust the key bindings that you use in the game and perform the best. You also get an accessibility feature to play with your mouse, which is the most crucial thing if you are playing an FPS game or a first-person shooter game.
- Multi-Instance: This feature will allow you to play multiple games simultaneously at one go through a split-screen. This feature will also let you play the same game from different accounts at one window.
- MultiSync: This is a feature that has been recently added by Bluestacks. This feature will allow you to sync all your movements across the screen and play your desired games.
- Macros: This is a feature that will allow you to capture screen recordings, monetize them, and watch them whenever you want. It will also let you take screenshots and save them.
- High FPS: This will bump the video and gaming quality of your screen. If the game supports high FPS, then Bluestacks will produce such a rate that will look very smooth and pleasing to the eyes.
Nox App Player Key Features & Benefits
Although Nox App Player is lighter in size than Bluestacks, it still has some similar features. Nox App Player being lighter takes less space in the computer memory and saves some extra space for you. Now let us see what the characteristics of Nox App Player are:
- Keymapping: Nox App Player allows you to bind your keyboard keys and controller according to your preference. You can even use your mouse.
- Multi-Instance: This feature will allow you to enjoy multiple games at one particular time. So there is no lack of entertainment. But you won't find Multi-Instance here as you would get in Bluestacks.
- Macro Reader: This will allow you to record your gameplays or in the public record your screen and also enable you to take screenshots of your screen and also you can add scripts which you run in your games. Scripts will allow you to perform some specific tasks that you have added to your script.
User Interface
Bluestacks: User Interface
Bluestacks has a straightforward and descriptive user-interface. Everything you need is present on the left-hand side of your screen. You can toggle over the icon to know what icon it is and what it does. And if you love dark themes, then you would be in love with Bluestacks because the entire application is built around dark themes only. Here is a glimpse of Bluestacks user-interface.
Nox App Player: User Interface
Nox App Player has its user-interface similar to an Android tablet. The applications are arranged at the bottom of your screen, and the settings of the Nox App Player are present on the left-hand side of your screen. Nox App Player also has a dark blue theme which makes the overall look very appealing.
Performance
Bluestacks: Performance
The performance of a program is judged by its benchmark scores which means how much is that program consuming the CPU and GPU. It is said that Bluestacks newest version is 6x faster than its previous one. Although this is a huge statement, Bluestacks has never let itself down. We ran a few tests, and the results we got were.
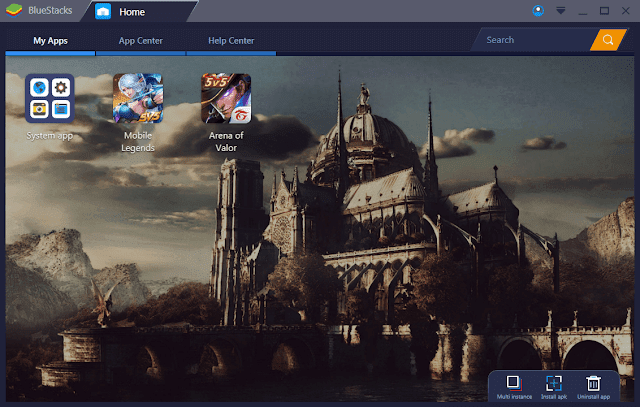
We played Call of Duty: Mobile on Bluestacks for a couple of hours and the results we got were. Bluestacks was running perfectly fine, and there were no crashes or FPS drops that we noticed. The game was running smoothly, and also we never saw Bluestacks consuming significantly less CPU. Overall in terms of performance Bluestacks performed pretty well.
Nox App Player: Performance
Although Nox App Player is a light emulator, many people underestimate it. Nox App Player also passed our benchmark test by successfully running Call of Duty: Mobile and other games simultaneously, and we were amazed by the results.
We got Nox App Player also performed well with 0 FPS drops, and no crashes noticed. In comparison with Bluestacks, Nox App Player also provided a head to head competition in performance.
System Requirements
Bluestacks: System Requirement
The newest version of Bluestacks can run on Windows and Mac. For windows, anything from Windows & to the latest windows works perfectly fine. If you have a better processor Bluestacks would work much like but for the basics, you can any AMD and an Intel processor will work. In terms of memory, you should at least have 2GB RAM, and at least 10GB for free disk space and anything above these limits would result in much better performance. Bluestacks will work if you don't have a GPU but to have a GPU if you plan to game.
For Mac, if you have OS Sierra and above Bluestacks will work fine. In terms of processors if you have an Intel or any AMD dual-core processor Bluestacks will support that, and for memory, anything above 4GB RAM and 10GB free disk space will work.
Nox App Player: System Requirement
Nox App Player is a light program that wins this category because it can run on any machine that you load it on. For Windows, anything above Windows XP and Vista supports Bluestancks, and for memory, it only requires 1.5GB of RAM and 3 GB of disk space. The system requirements are pretty less for Bluestacks and if you think if these above mentioned are the basics for Nox App Player then think how Nox App Player will work if it gets updated specs.
Nox App Player was majorly built for Windows users and was released a year after it was launched for windows. To run Nox App Player, you should have Mac OS 10.9 or higher.
Conclusion: Which One Should You Choose?
Now after going through this post, we hope that you have now decided and you are the winner as well, that's Bluestacks. But still, there were some domains where Nox App Player was giving a tough competition to Bluestacks, and that was in terms of performance and user-interface.

Although Nox App Player is new, it's still a budding program and is still growing. We find it entirely relevant to use Bluestacks' reason being its reliability and robust features. Many popular gamers use Bluestacks to play Android games on their PC because they are aware of Buestacks and its features.
If you have any queries or suggestions, please drop them in the comment section below. We will try to answer all your queries as soon as possible.
You may also like:
Want to speed up bluestacks 4 to run the games more smoothly? Then you are in the right place.
In the previous article, I had shown to you 12 best ways to fix lag in Tencent gaming buddy. But in this article, I had covered all the ultimate ways to speed up bluestacks 4. Stay tuned.
Bluestacks is one of the best emulators to run the mobile applications, games, etc on PC and one of the genuine emulators from the beginning.
Bluestacks 4 is 4 times faster in comparison with older version Bluestacks 3.
However, there are certain requirements for installing bluestacks on a PC. If your PC does not meet with the minimum requirements, there will be a lag in bluestacks.
But do not worry, you can reduce a lot of lag in it easily by following our ways.
Let's begin.
10 Best Ultimate Ways To Speed Up Bluestacks 4
- Update your Graphics Drivers to the Latest Version
- Clear Temporary Files From Windows
- Set Bluestacks 4 to High Priority
- Enable Virtualization Mode in your System
- Install Advance Gaming Booster in your PC
- Disable your Antivirus while starting Bluestacks 4
- In-Emulator Settings
- Change the Visual Effects to 'High Performance' mode
- Set your Graphic Mode to 'Maximum Performance'
- Change your Power Plan to 'High Performance'
Let's start.
1. Update your Graphics Drivers to the Latest Version
If your drivers are outdated, your the system will not perform its best to provide you a better experience in bluestacks 4.
Plenty of free software is available on the internet which would help to increase the graphics performance and in turn, helps you to speed up bluestacks 4.
One of the best software is Advanced Driver Booster 6. It is free of cost and has a well-updated driver database. Simply, you can install the software from here.
To update your driver with driver booster 6, follow these steps: –
- Download and install the driver booster 6
- Scan your PC
- After completion, it will display all the outdated driver in your system
- Simply, download the latest driver from the list
- Once, your download will be complete, it will automatically create a restore point and install the downloaded drivers in your PC
- Restart your PC and your drivers will be updated.
2. Clear Unwanted Temporary Files From the System
There are unwanted files which accumulate automatically when you run any software or perform any function in the system.
This junk files occupy space on your hard disk and decrease the performance. You need to clean these junk files from your system to run the BlueStacks more smoothly.
To clear unwanted temporary files, read the below steps: –
- Go to your start menu
- Click on 'Run'
- Enter 'Temp' from the keyboard in the command box
- A new window folder will appear, just delete all the files from the folder
- Once, you had deleted the files, restart your PC again
3. Set Bluestacks 4 to High Priority
One of the best ways to reduce lag in bluestacks 4 is through changing the priority for it. Our PC system allocated resource like memory, process, etc based on the priority list.
You can change the priority of the bluestacks 4 to high which will tell the system to allocated more memory, the process for it to run efficiently.
To change the priority of bluestacks 4, follow the below instructions: –
- Run the Bluestacks 4.
- Open your Task Manager by pressing CTRL + ALT + ESC on your keyboard.
- Go to Process section located in the sub-title bar.
- Right click on the Bluestacks process which consumes more resources.
- Tap on Change Priority and set it to High Priority.
- All done.
Now, more resources will be available for your Bluestacks 4 to run smoothly.
4. Enable Virtualization Mode in your System
Another best way to speed up Bluestacks 4 is by setting your virtualization mode to on. Bluestacks 4 uses virtualization technology to run the software or games more smoothly.
To set your Virtualization Technology to on, follow the steps: –
- Restart your PC.
- Enter in the BIOS section by pressing DEL key.
- Go to Process section in the Management.
- Enable the Virtualization Technology option.
- Save your settings by pressing the F10 key and restart your PC.
5. Install Advance Gaming Booster in PC
Gaming Booster helps to run the games more smoothly.
The main feature which helps to boost the performance of bluestacks 4 is through disabling all the unnecessary background process running simultaneously in the system.
Also, it helps to clean the RAM usage, Performance Utility, etc. You can download the advance gaming booster through the below link.
Link: – https://www.iobit.com/en/driver-booster.php

To setup your advance gaming booster in your PC, follow these steps: –
- Download the Booster from here
- Install the driver booster application in your system
- Scan the PC for the first time
- Once the scanning is finished, it will list you all the outdated settings.
- Simply enable the featured settings
- All done.
6. Disable your Antivirus while starting Bluestacks 4
Antivirus takes a lot of memory space and CPU usage to run in the background services. Mostly, the real-time protection service consumes a lot of resources to run.
You must disable your antivirus which will help other applications like Bluestacks 4 to run it perfectly by providing more resources to it.
To disable your antivirus, simply follow these instructions:-
- Go to your Antivirus dashboard
- Click on the Real-time protection tab and disable it
- Now, open your task manager by pressing CTRL+SHIFT+ESC
- Go to the Process tab and click on the Description tab
- Now end all the process which are related to your Antivirus applications
- All done.
7. In-Emulator Settings
There are many in-emulator settings like allocating more ram, more processor, changing the DPI settings, etc for the bluestacks application to run more perfectly.
To change the in-emulator settings, follow these steps:-
- Open your Bluestacks 4 application.
- Click on 'Settings' and then go to the 'Display' tab.
- Adjust to the lowest screen resolution.
- Select the Lowest DPI (160) in the DPI section.
- Now, click on the 'Engine' tab, and drag them Memory bar up to increase the memory allocation for it.
- Select the Highest number of CPU cores to run Bluestacks 4.
- Now, save the settings and restart the Bluestacks.
- All done.
8. Change the Visual Effects to 'High Performance' mode
Bluestacks 1 Cpu Core Pentium
By changing the visual effect to the high-performance mode will reduce useless animations and process running in the background services.
To change the visual effects to high performance, follow the below steps:-
- Right click on 'My computer' icon and click on 'Properties'.
- Click on 'Advanced System Settings' located in the left sidebar.
- In the Performance tab, click on the 'Settings'.
- In the Visual Effects tab, select the 'Adjust for best performance' option.
- Click on 'Apply' and your settings will be saved.
Now, run follow the other methods in the post.
9. Set the Graphics mode to 'Maximum Performance'
To boost your gaming experience in bluestacks 4, change the graphics mode from 'Balanced' to 'Maximum Performance'.
To set the mode to 'High Performance', follow the instructions below:-

We played Call of Duty: Mobile on Bluestacks for a couple of hours and the results we got were. Bluestacks was running perfectly fine, and there were no crashes or FPS drops that we noticed. The game was running smoothly, and also we never saw Bluestacks consuming significantly less CPU. Overall in terms of performance Bluestacks performed pretty well.
Nox App Player: Performance
Although Nox App Player is a light emulator, many people underestimate it. Nox App Player also passed our benchmark test by successfully running Call of Duty: Mobile and other games simultaneously, and we were amazed by the results.
We got Nox App Player also performed well with 0 FPS drops, and no crashes noticed. In comparison with Bluestacks, Nox App Player also provided a head to head competition in performance.
System Requirements
Bluestacks: System Requirement
The newest version of Bluestacks can run on Windows and Mac. For windows, anything from Windows & to the latest windows works perfectly fine. If you have a better processor Bluestacks would work much like but for the basics, you can any AMD and an Intel processor will work. In terms of memory, you should at least have 2GB RAM, and at least 10GB for free disk space and anything above these limits would result in much better performance. Bluestacks will work if you don't have a GPU but to have a GPU if you plan to game.
For Mac, if you have OS Sierra and above Bluestacks will work fine. In terms of processors if you have an Intel or any AMD dual-core processor Bluestacks will support that, and for memory, anything above 4GB RAM and 10GB free disk space will work.
Nox App Player: System Requirement
Nox App Player is a light program that wins this category because it can run on any machine that you load it on. For Windows, anything above Windows XP and Vista supports Bluestancks, and for memory, it only requires 1.5GB of RAM and 3 GB of disk space. The system requirements are pretty less for Bluestacks and if you think if these above mentioned are the basics for Nox App Player then think how Nox App Player will work if it gets updated specs.
Nox App Player was majorly built for Windows users and was released a year after it was launched for windows. To run Nox App Player, you should have Mac OS 10.9 or higher.
Conclusion: Which One Should You Choose?
Now after going through this post, we hope that you have now decided and you are the winner as well, that's Bluestacks. But still, there were some domains where Nox App Player was giving a tough competition to Bluestacks, and that was in terms of performance and user-interface.
Although Nox App Player is new, it's still a budding program and is still growing. We find it entirely relevant to use Bluestacks' reason being its reliability and robust features. Many popular gamers use Bluestacks to play Android games on their PC because they are aware of Buestacks and its features.
If you have any queries or suggestions, please drop them in the comment section below. We will try to answer all your queries as soon as possible.
You may also like:
Want to speed up bluestacks 4 to run the games more smoothly? Then you are in the right place.
In the previous article, I had shown to you 12 best ways to fix lag in Tencent gaming buddy. But in this article, I had covered all the ultimate ways to speed up bluestacks 4. Stay tuned.
Bluestacks is one of the best emulators to run the mobile applications, games, etc on PC and one of the genuine emulators from the beginning.
Bluestacks 4 is 4 times faster in comparison with older version Bluestacks 3.
However, there are certain requirements for installing bluestacks on a PC. If your PC does not meet with the minimum requirements, there will be a lag in bluestacks.
But do not worry, you can reduce a lot of lag in it easily by following our ways.
Let's begin.
10 Best Ultimate Ways To Speed Up Bluestacks 4
- Update your Graphics Drivers to the Latest Version
- Clear Temporary Files From Windows
- Set Bluestacks 4 to High Priority
- Enable Virtualization Mode in your System
- Install Advance Gaming Booster in your PC
- Disable your Antivirus while starting Bluestacks 4
- In-Emulator Settings
- Change the Visual Effects to 'High Performance' mode
- Set your Graphic Mode to 'Maximum Performance'
- Change your Power Plan to 'High Performance'
Let's start.
1. Update your Graphics Drivers to the Latest Version
If your drivers are outdated, your the system will not perform its best to provide you a better experience in bluestacks 4.
Plenty of free software is available on the internet which would help to increase the graphics performance and in turn, helps you to speed up bluestacks 4.
One of the best software is Advanced Driver Booster 6. It is free of cost and has a well-updated driver database. Simply, you can install the software from here.
To update your driver with driver booster 6, follow these steps: –
- Download and install the driver booster 6
- Scan your PC
- After completion, it will display all the outdated driver in your system
- Simply, download the latest driver from the list
- Once, your download will be complete, it will automatically create a restore point and install the downloaded drivers in your PC
- Restart your PC and your drivers will be updated.
2. Clear Unwanted Temporary Files From the System
There are unwanted files which accumulate automatically when you run any software or perform any function in the system.
This junk files occupy space on your hard disk and decrease the performance. You need to clean these junk files from your system to run the BlueStacks more smoothly.
To clear unwanted temporary files, read the below steps: –
- Go to your start menu
- Click on 'Run'
- Enter 'Temp' from the keyboard in the command box
- A new window folder will appear, just delete all the files from the folder
- Once, you had deleted the files, restart your PC again
3. Set Bluestacks 4 to High Priority
One of the best ways to reduce lag in bluestacks 4 is through changing the priority for it. Our PC system allocated resource like memory, process, etc based on the priority list.
You can change the priority of the bluestacks 4 to high which will tell the system to allocated more memory, the process for it to run efficiently.
To change the priority of bluestacks 4, follow the below instructions: –
- Run the Bluestacks 4.
- Open your Task Manager by pressing CTRL + ALT + ESC on your keyboard.
- Go to Process section located in the sub-title bar.
- Right click on the Bluestacks process which consumes more resources.
- Tap on Change Priority and set it to High Priority.
- All done.
Now, more resources will be available for your Bluestacks 4 to run smoothly.
4. Enable Virtualization Mode in your System
Another best way to speed up Bluestacks 4 is by setting your virtualization mode to on. Bluestacks 4 uses virtualization technology to run the software or games more smoothly.
To set your Virtualization Technology to on, follow the steps: –
- Restart your PC.
- Enter in the BIOS section by pressing DEL key.
- Go to Process section in the Management.
- Enable the Virtualization Technology option.
- Save your settings by pressing the F10 key and restart your PC.
5. Install Advance Gaming Booster in PC
Gaming Booster helps to run the games more smoothly.
The main feature which helps to boost the performance of bluestacks 4 is through disabling all the unnecessary background process running simultaneously in the system.
Also, it helps to clean the RAM usage, Performance Utility, etc. You can download the advance gaming booster through the below link.
Link: – https://www.iobit.com/en/driver-booster.php
To setup your advance gaming booster in your PC, follow these steps: –
- Download the Booster from here
- Install the driver booster application in your system
- Scan the PC for the first time
- Once the scanning is finished, it will list you all the outdated settings.
- Simply enable the featured settings
- All done.
6. Disable your Antivirus while starting Bluestacks 4
Antivirus takes a lot of memory space and CPU usage to run in the background services. Mostly, the real-time protection service consumes a lot of resources to run.
You must disable your antivirus which will help other applications like Bluestacks 4 to run it perfectly by providing more resources to it.
To disable your antivirus, simply follow these instructions:-
- Go to your Antivirus dashboard
- Click on the Real-time protection tab and disable it
- Now, open your task manager by pressing CTRL+SHIFT+ESC
- Go to the Process tab and click on the Description tab
- Now end all the process which are related to your Antivirus applications
- All done.
7. In-Emulator Settings
There are many in-emulator settings like allocating more ram, more processor, changing the DPI settings, etc for the bluestacks application to run more perfectly.
To change the in-emulator settings, follow these steps:-
- Open your Bluestacks 4 application.
- Click on 'Settings' and then go to the 'Display' tab.
- Adjust to the lowest screen resolution.
- Select the Lowest DPI (160) in the DPI section.
- Now, click on the 'Engine' tab, and drag them Memory bar up to increase the memory allocation for it.
- Select the Highest number of CPU cores to run Bluestacks 4.
- Now, save the settings and restart the Bluestacks.
- All done.
8. Change the Visual Effects to 'High Performance' mode
Bluestacks 1 Cpu Core Pentium
By changing the visual effect to the high-performance mode will reduce useless animations and process running in the background services.
To change the visual effects to high performance, follow the below steps:-
- Right click on 'My computer' icon and click on 'Properties'.
- Click on 'Advanced System Settings' located in the left sidebar.
- In the Performance tab, click on the 'Settings'.
- In the Visual Effects tab, select the 'Adjust for best performance' option.
- Click on 'Apply' and your settings will be saved.
Now, run follow the other methods in the post.
9. Set the Graphics mode to 'Maximum Performance'
To boost your gaming experience in bluestacks 4, change the graphics mode from 'Balanced' to 'Maximum Performance'.
To set the mode to 'High Performance', follow the instructions below:-
- Open your Graphics Driver Panel Dashboard
- Go to the Settings and click on the 'Mode' panel
- Set the mode to 'High Performance'
- All done
10. Change the Power-Plan to 'High Performance'
Windows always choose a balance power-plan for resources consumption. You can set it to high performance to provide more power for the system. This will ultimately increase your BlueStacks 4 experience.
Bluestacks 1 Cpu Core I5
To set the Power-Plan to 'High Performance', follow these steps:-
- Open your Control Panel of your system
- Search Power Plan in the search box
- Click on Change your Power-Plan settings and set it to High performance
- All done. More power will be available for your system
Conclusion:-
Bluestacks 4 is one of the best emulators in the market.
Although it is quite laggy, you can easily speed up Bluestacks with these methods. Especially, the in-emulator settings, Driver updater techniques, etc will improve your Bluestacks speed.
Share the post with your other Bluestacks friends to help them to run it smoothly.
